안녕하세요 오늘은 Rocky Linux 설치를 해보겠습니다.
오늘도 마찬가지로VMware 에서 설치를 해볼건데요, 아무래도 최신 OS 이다보니 호환성을 고려하여
VMware Workstation 16 을 설치했습니다
바로 설치 시작해보겠습니다.
1. 이미지 다운받기
https://rockylinux.org/download
저는 GUI로 설치하기 위해 DVD를 다운받았습니다.
나는 컴팩트한게 필요하다 하시는 분은 minimal 다운로드 받으시면 됩니다.
2. VMware 에서 가상머신 추가
용량이 9.1 GB나 되네요.. 꽤나 무겁습니다?
바로 VMware 에 올려보겠습니다.
1) Create a New Virtual Machine 클릭 (이건 다 아시죠?)
2) OS는 나중에 설치 할게요!! 선택 후 Next
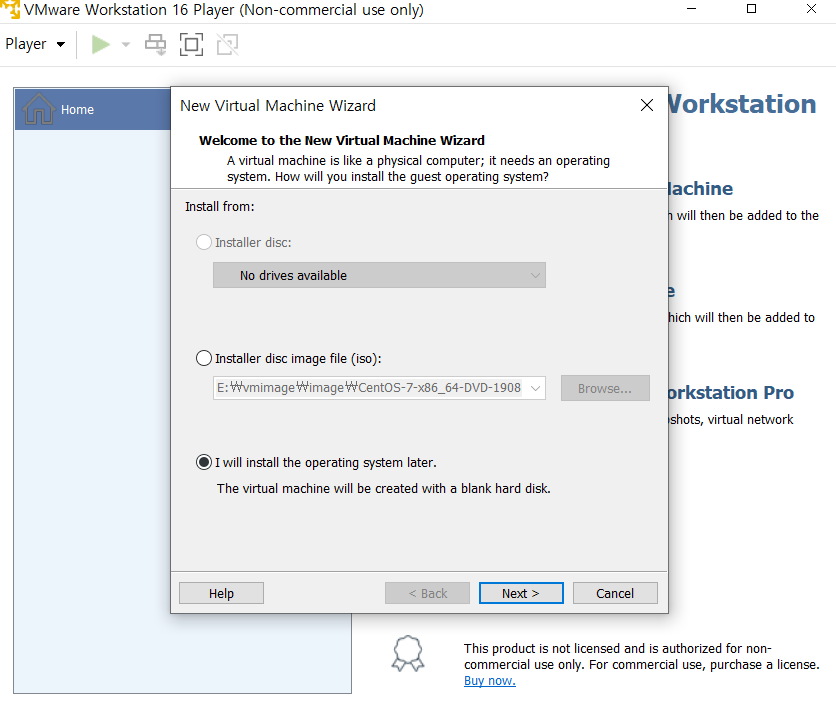
3) OS 선택하기
음,, workstation 16에도 아직 추가되진 않았네요... 그래도 레드햇꺼니까....
CentOS 8로 테스트 해보겠습니다!! 아마 별 문제 없을거에요
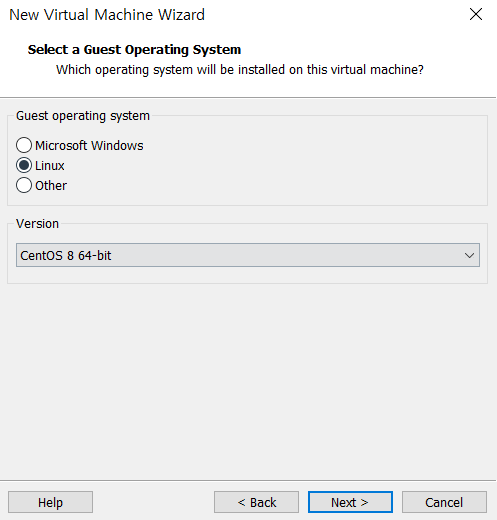
4) 내 가상머신 이름 설정하기
이건 간단하니까 사진은 스킵할게요
5) 스펙 설정 및 디스크 마운트
저는 보통 2 core / 4Gb 를 주고 시작해요
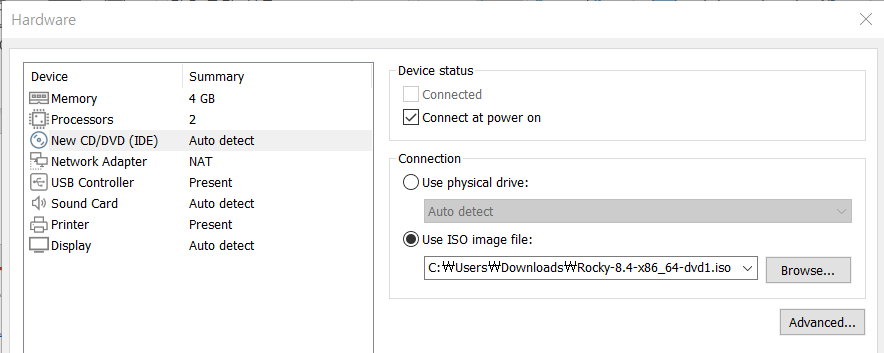
이제 기본 설정은 끝났으니 가상머신의 전원을 켜보겠습니다.
3. OS 설치
1) 전원 켜기
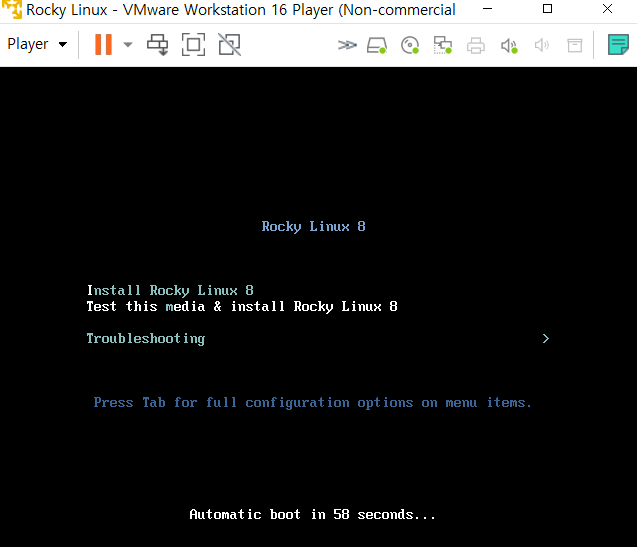
음...? 그냥 CentOS 아닌가요..?
media check는 안하고 바로 설치 하겠습니다
Install Rocky Linux 8 선택
2) 언어 설정
저는 보통 영어로 쓰는데 잠시 국뽕에 취하고자 한국어를 찾아볼게요
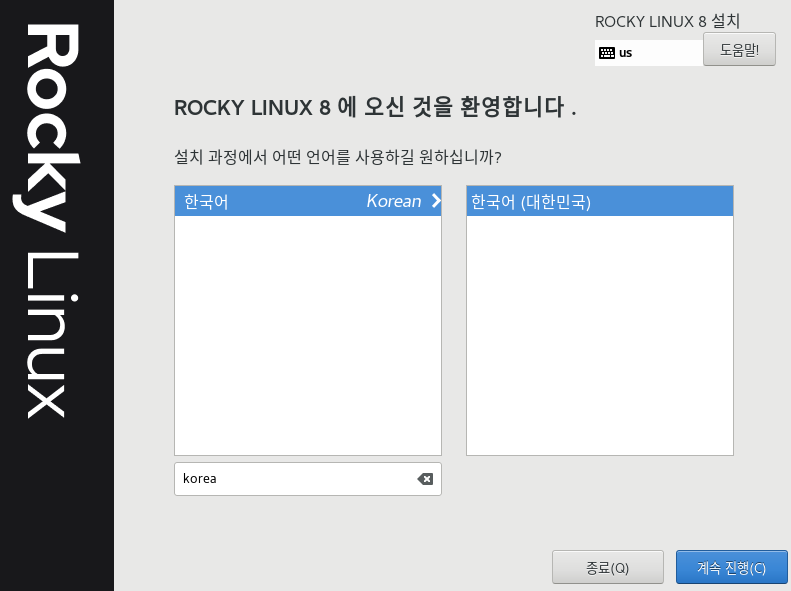
캬 .. 근데 그냥 Centos > Rocky 로 글씨만 바꾼거 아닌가요..?
3) 설치 소스 및 파티션 설정
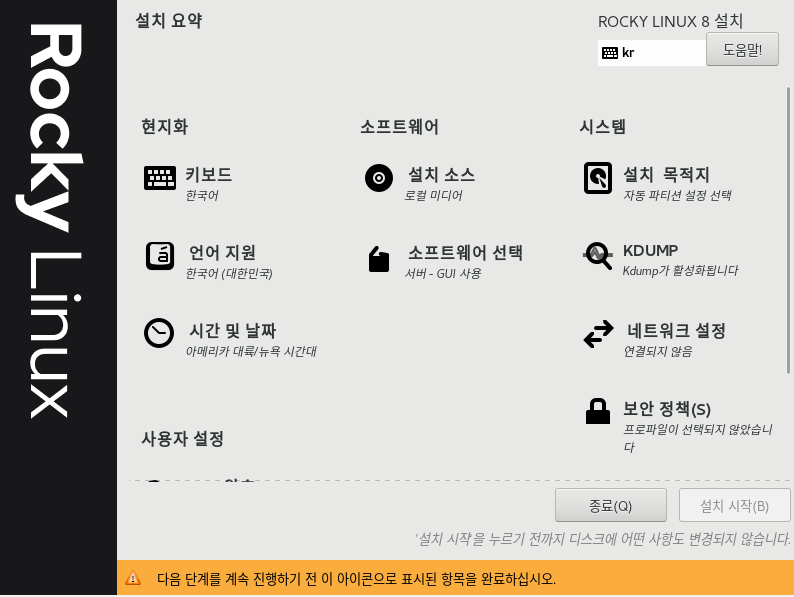
파티션은 원래 나눠줘야 하는데.. 귀찮으니까 자동으로 할게요 ㅜㅜ
설치 소스는 GUI 서버에 개발 툴 까지만 체크했습니다
CentOS 는 두가지만 설정하면 바로 설치할 수 있었는데 사진으로 보시면
설치 시작 버튼이 비활성화 되어있죠?
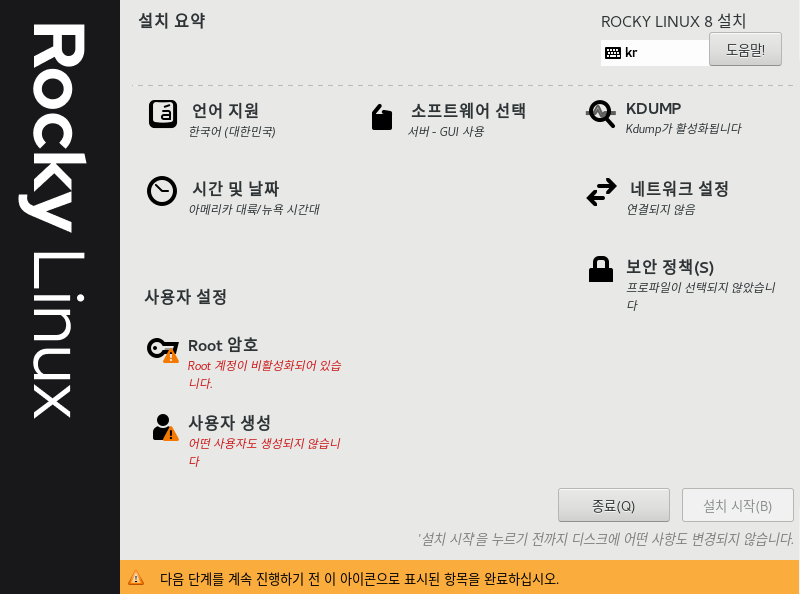
세상에.. 이젠 Root 패스워드랑 사용자까지 설정해야 설치 시작을 해주네요...
까탈스러워졌다고 해야될까요?
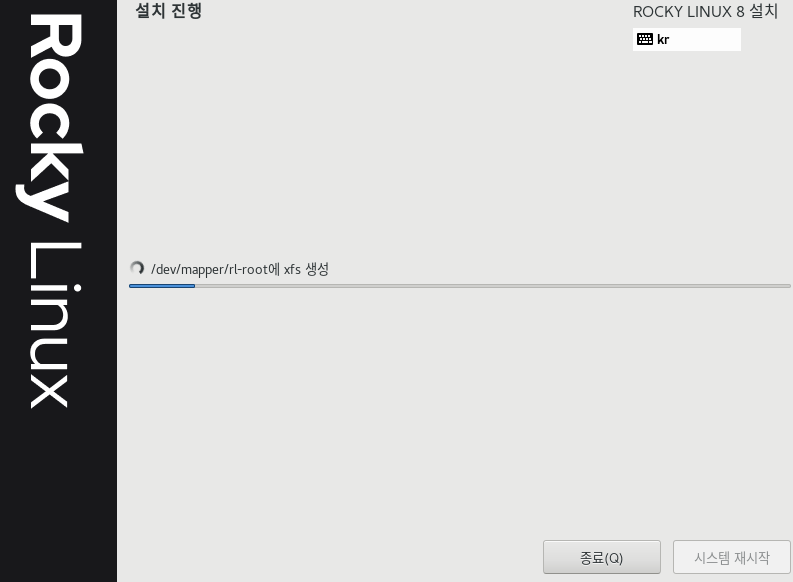
아무튼 설치 시작!!
다 기다리고 나서.... 재시작 !!

재시작을 해보면 .. ?
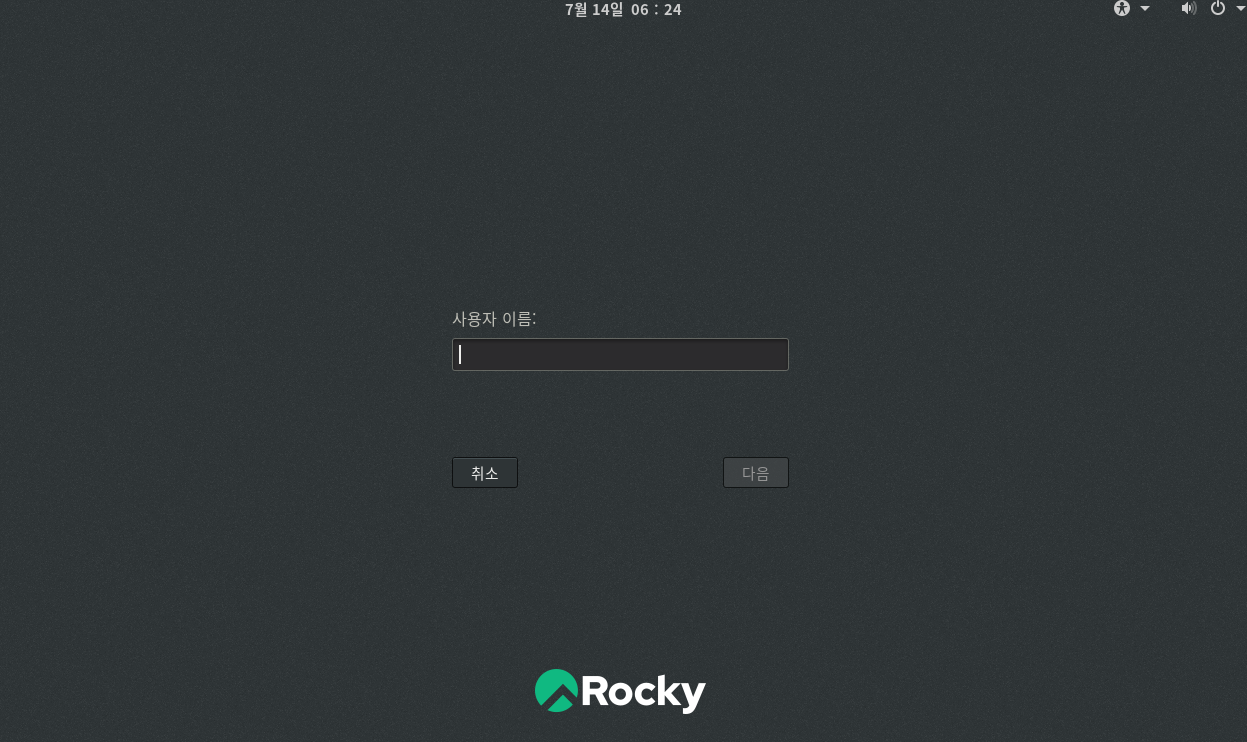
Cent ... 읍... 일단 로그인 해 보겠습니다
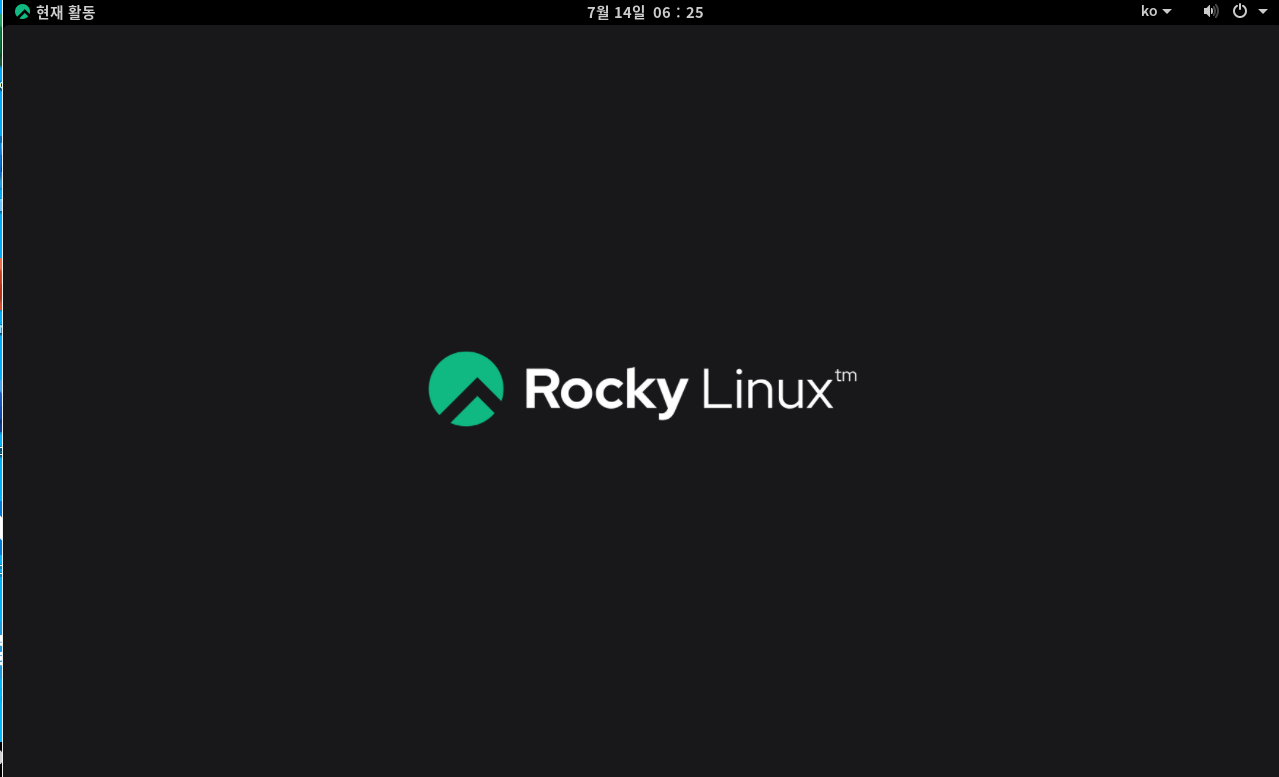
일단 설치는 다 됐는데.. 터미널은 현재활동에 cmd 모양 누르면 나오네요..!
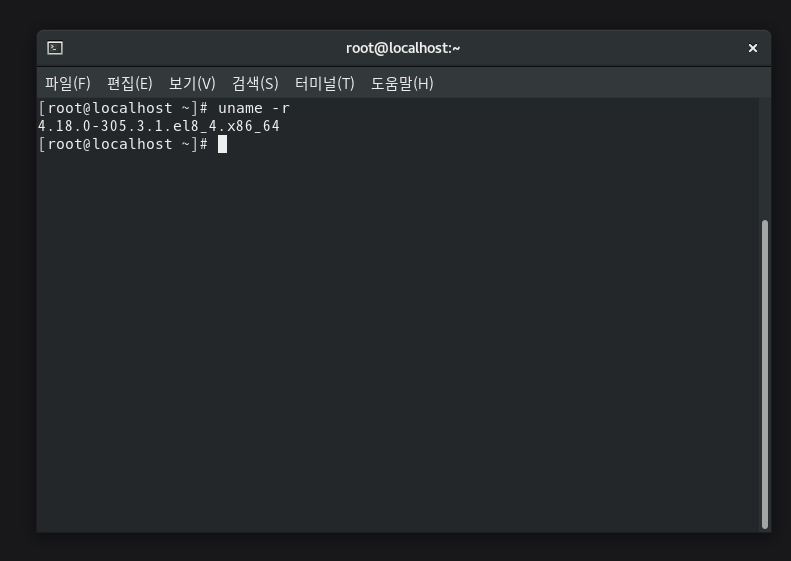
이렇게 설치가 완료되었습니다..!
설정은 CentOS 랑 비슷해서 쉽게 할수 있을거 같아요
긴 글 읽어주셔서 감사합니다!
'IT > Linux' 카테고리의 다른 글
| php 컴파일 설치 (CentOS7 , apache2.4.54) (0) | 2022.09.14 |
|---|---|
| [CentOS7] 서버 Cpu 스펙 확인하기 (0) | 2022.05.18 |
| CentOS 7 에 apache 2.4.46 설치하기 (source 설치/소스 설치) (0) | 2021.07.08 |
| CentOS 7 네트워크 설정 , virbr0 제거 (0) | 2021.06.11 |
| [CentOS7] 계정별 JAVA 경로 설정하기 (0) | 2021.05.18 |