안녕하세요 피슬입니다 :)
얼마 전 마이크로소프트에서 새로운 운영체제를 공개했는데요, 오늘 한번 설치 해보려고 합니다.
설치 하기 전, 확인 해야 할 사항들이 몇가지 있습니다.
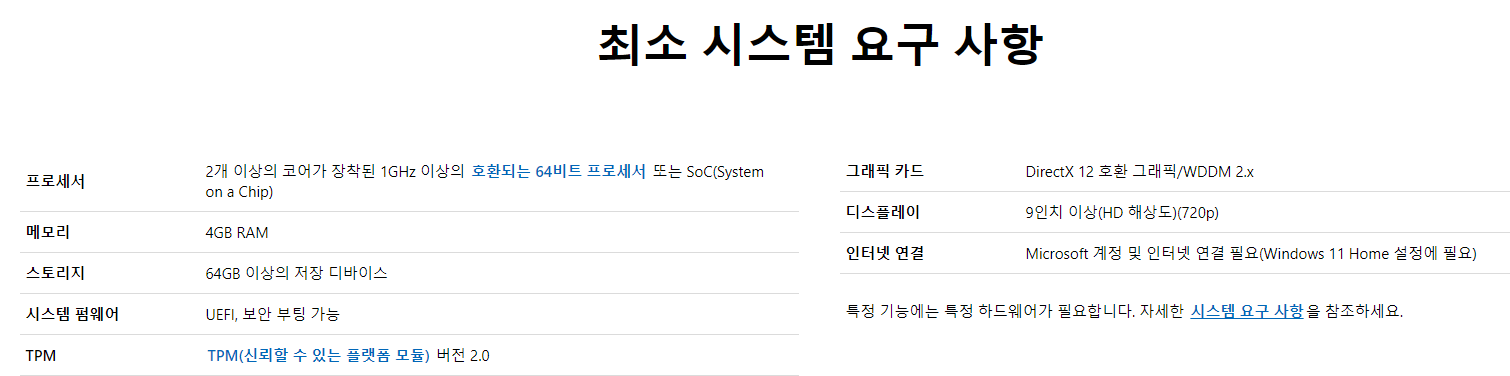
프로세서, 메모리 등은 전에 들어봤지만 TPM 이라는 생소한 용어가 나옵니다.
자세한건 다음에 알아보기로 하고 내 컴퓨터 TPM 버전을 알아보러 갑시다.
Window 10 기준으로 설명드리겠습니다.
1) TPM 버전 확인하기
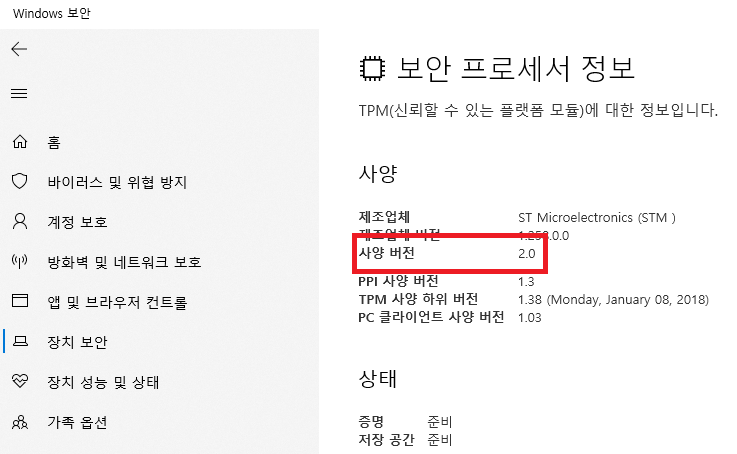
Windows 보안 > 장치 보안 > 보안 프로세서 정보
선택시, 위와 같은 화면이 나오는데, 사양 버전이 2.0임을 확인 하시면 됩니다.
전 아직 업그레이드 할 용기가 없어서 VMWare에 가상머신으로 구축해보겠습니다.
2. VMWare에 가상 머신 생성 후 Window11 설치하기
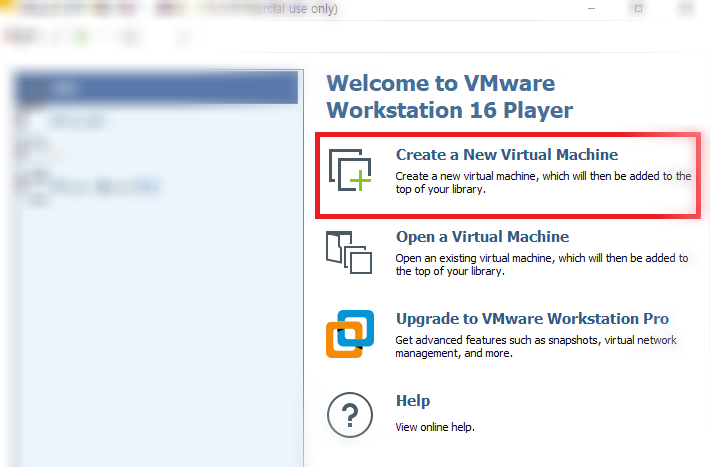
Create a New Virtual Machine 클릭 후 다운 받으신 iso 파일을 선택 해주세요.
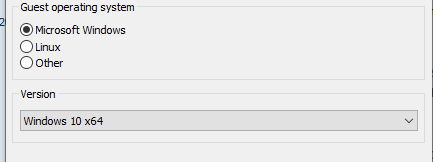
엥 내 VMWare엔 Windows 11이 없는데 ? > Windows 10 x64로 설치하시면 됩니다.
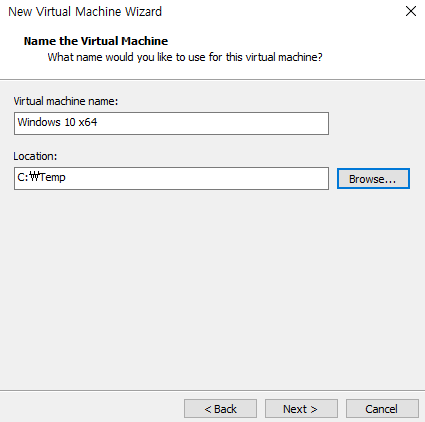
이름과 가상디스크가 위치할 경로를 설정해줍니다.
그 후 디스크 크기와 CPU / MEMORY 는 입맛에 맞게 설정해 주시면 됩니다 ( 최소 사양 이상으로)
(저는 최소 사양인 2 core / 4 GB 로 설정했습니다)
그 후 Power on!
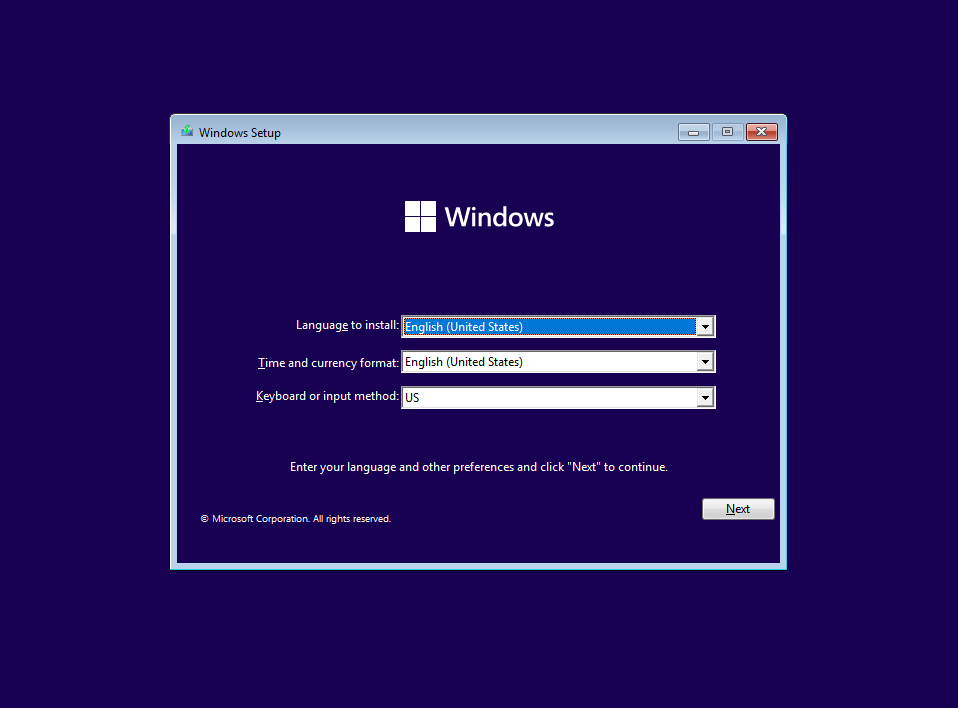
제가 받은 이미지는 영어 설치 밖에 지원이 안돼더라구요. Next 를 클릭 후 Install now!!
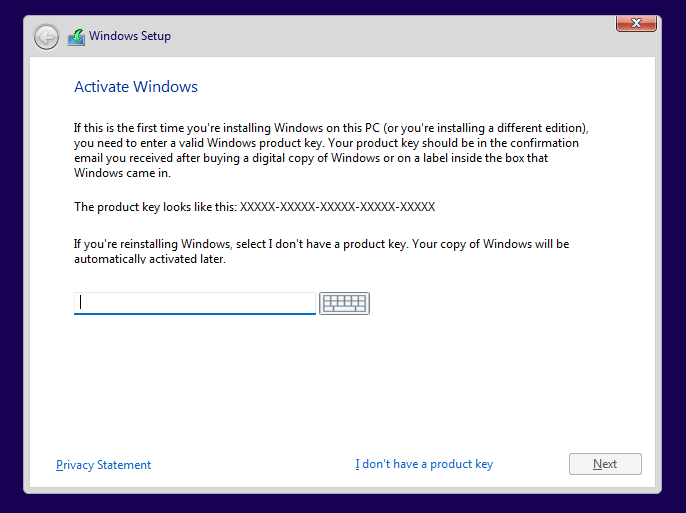
저는 추후 정식 발매 후 정품 등록을 하고 싶어서 아래쪽 I don't have product key 를 선택했습니다.

이왕 키 없이 하는거 11 Pro 로 설치해보겠습니다
Pro 선택 후 Next 누르고 라이센스 동의 체크 후 Next
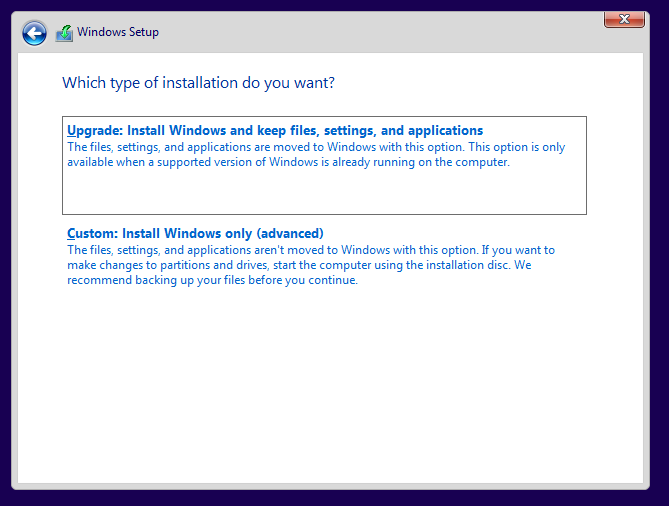
*** 중요 ***
여기서 Upgrade 를 누르시면 Windows 10 에서 11로 업그레이드 하는거니까
"Custom" 선택 후 입맛에 따라 파티션 나누고 Next (파티션이 뭐지? 하는분은 그냥 Next)
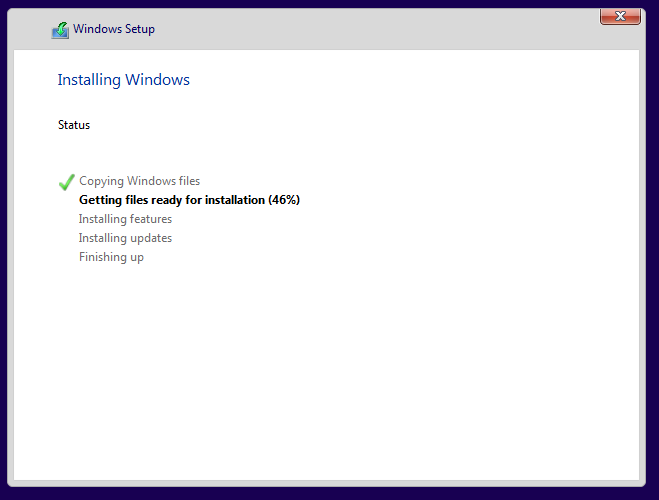
두근두근 자동으로 설치중이네요!@!
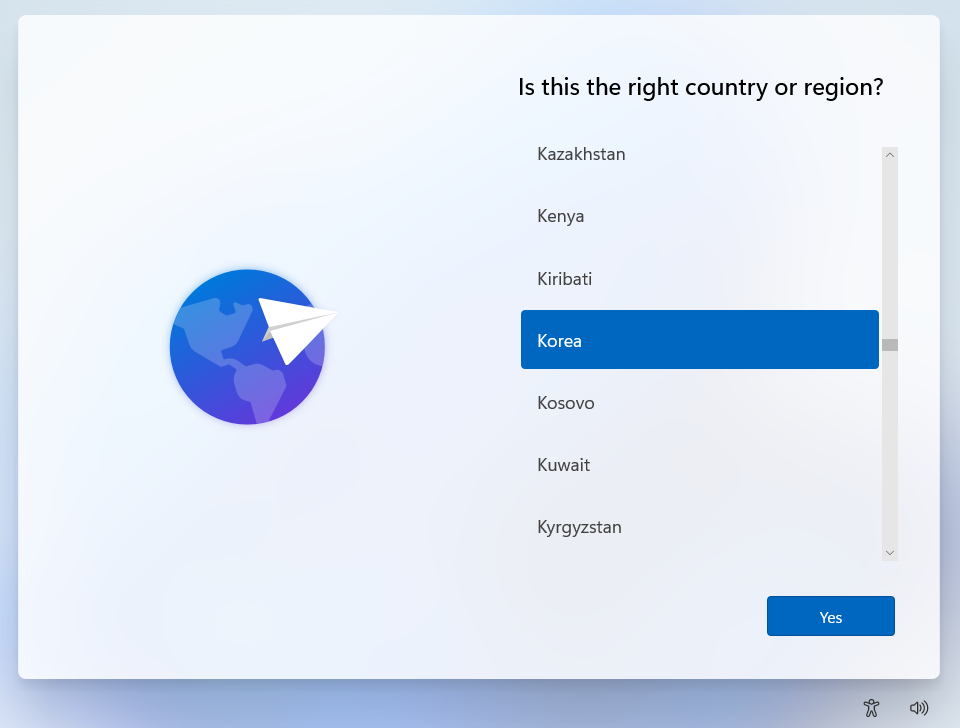
설치 완료 후 설정 창에 진입한 모습입니다. 개인적으로 전보다 많이 하늘하늘 해졌다는 생각이 드네요!
자랑스런 Korea 선택 후 Yes!
키보드 , 정보 수집 여부 등의 개인 설정은 알테니 스킵 하도록 하겠습니다
그런데 막히는 부분이 하나 생기실 수도 있어요 바로 Microsoft account 부분인데요.
당황하지 않고 아래 사진의 Sign-in options 클릭!!
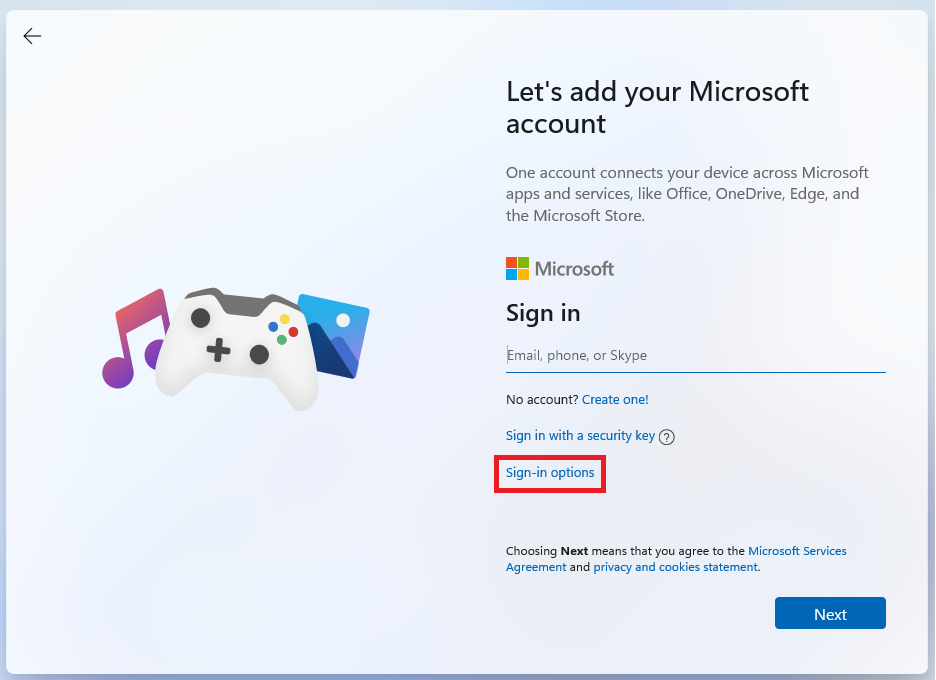
그 후 아래와 같이 Offline account 선택 해주시면 됩니다.
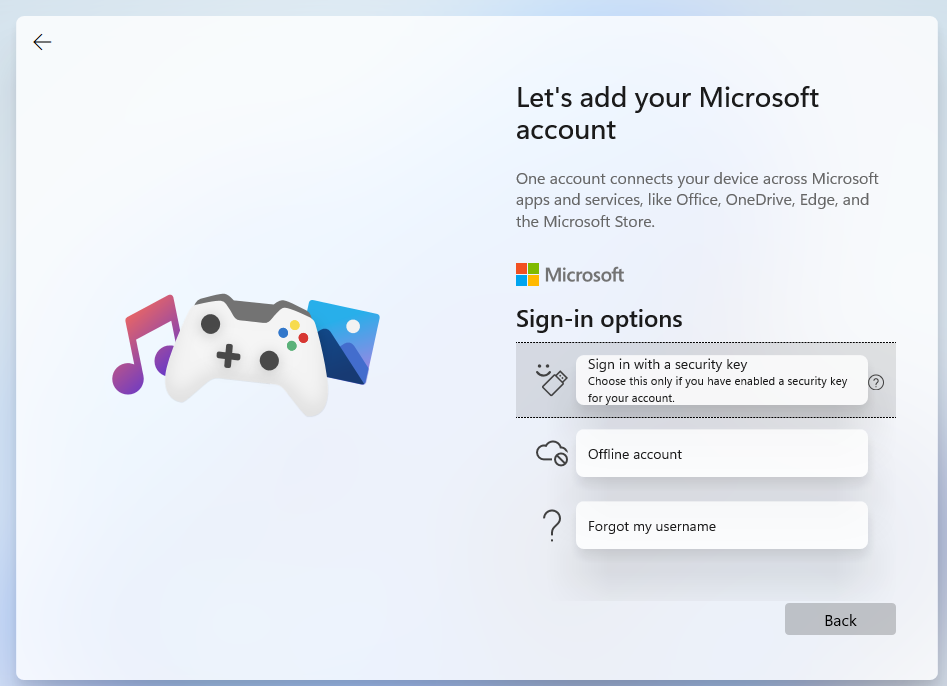
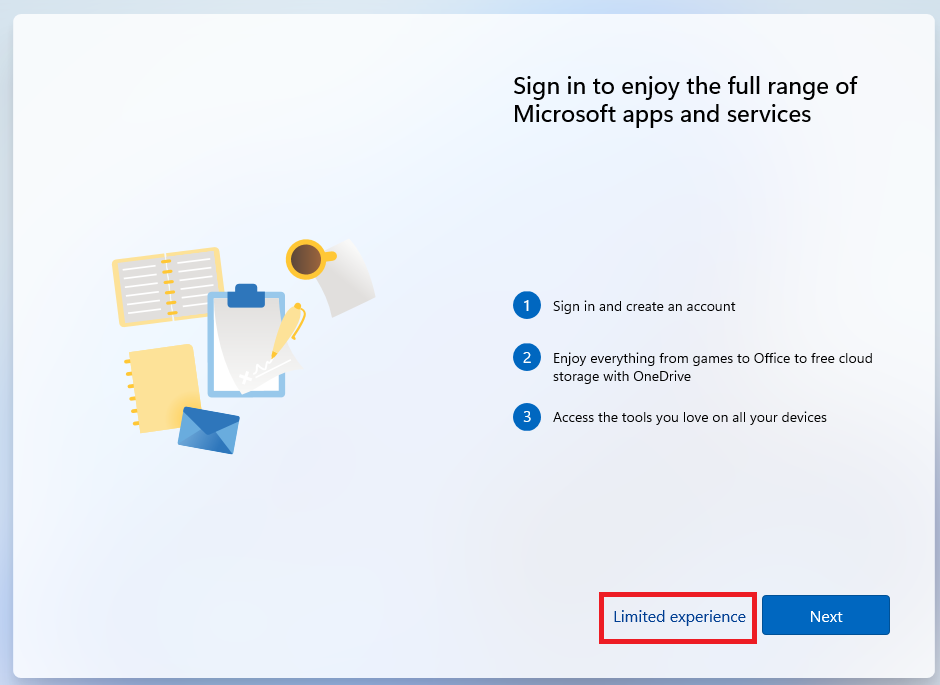
이 화면에서 Limited experience 선택 하시면 회원가입 없이 진행 가능합니다.
그후 계정 이름, 비밀번호, 보안질문 설정 후
위치 제공 동의 , 내 기기 찾기, 진단 정보 보내기 등등은 알테니 스킵 !!(쁘걸 화이팅)
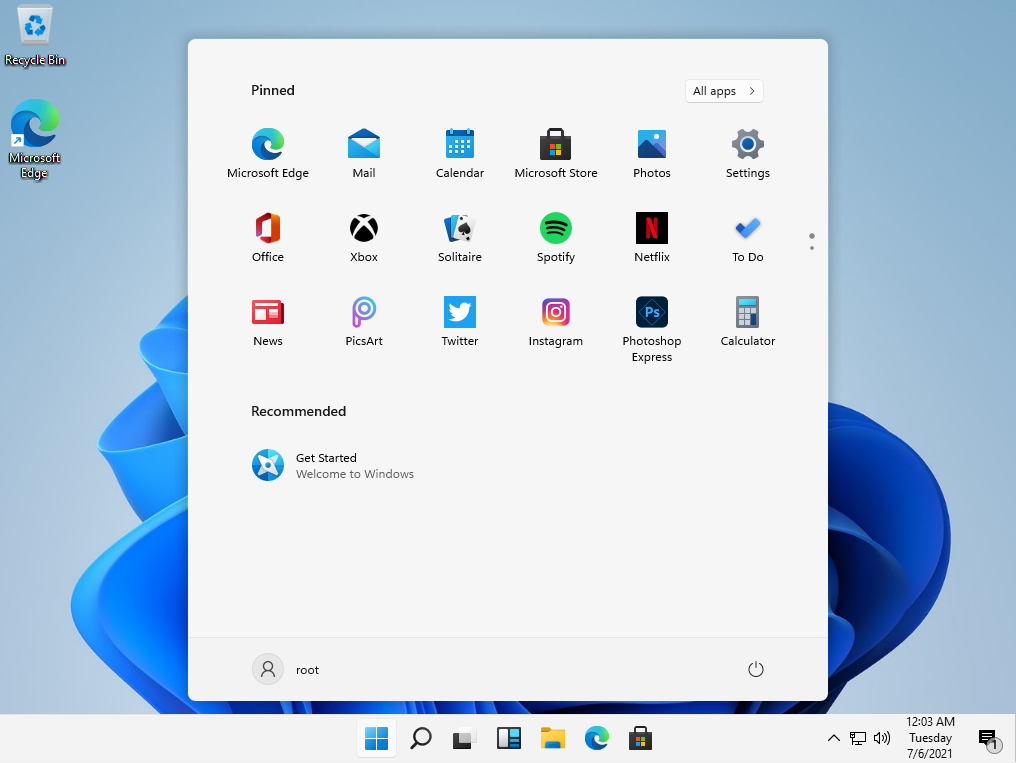
캬.. 영롱하네요.... 아이콘이랑 UI가 많이 바뀐 모습입니다.
적응하는데 시간이 좀 걸릴것 같아요 ㅋㅋ
다양한 어플리케이션도 설치가 되어있네요.
설치가 완료되었으니 이것 저것 탐색하러 가봐야겠죠??
오늘 포스팅은 여기서 줄이겠습니다.
긴 글 읽어주셔서 감사합니다.
'IT > Windows & Windows Server' 카테고리의 다른 글
| [Windows] 원격 데스크톱 접속 시 CredSSP 암호화 오라클 수정 해결/조치 (0) | 2023.02.17 |
|---|---|
| 윈도우 10 화면 보호기 설정 (텍스트/사진) (0) | 2023.01.25 |
| [Windows Server] 잠금을 해제하려면 <Ctrl + Alt + Del> 을 누르세요 해제 하는 법 (0) | 2022.12.13 |
| 가상서버에 Windows Server 2019 VM 생성하기 (0) | 2022.12.12 |