안녕하세요 , 피자슬레이어 피슬입니다
오늘은 Linux 운영체제에 처음 발을 들이시는 분들께 유용한 운영체제 설치 방법을 안내 해드리겠습니다
CentOS 는 오픈 소스로써, 홈페이지에 들어가면 무료로 원하는 버전을 다운로드 하실 수 있습니다.
CentOS 다운로드 링크 : www.centos.org/download/
Download
As you download and use CentOS Linux, the CentOS Project invites you to be a part of the community as a contributor. There are many ways to contribute to the project, from documentation, QA, and testing to coding changes for SIGs, providing mirroring or ho
www.centos.org
이미지 파일 다운로드가 완료되셨으면
VMware 혹은 VirtualBox 등의 가상 머신을 실행시켜 주세요.
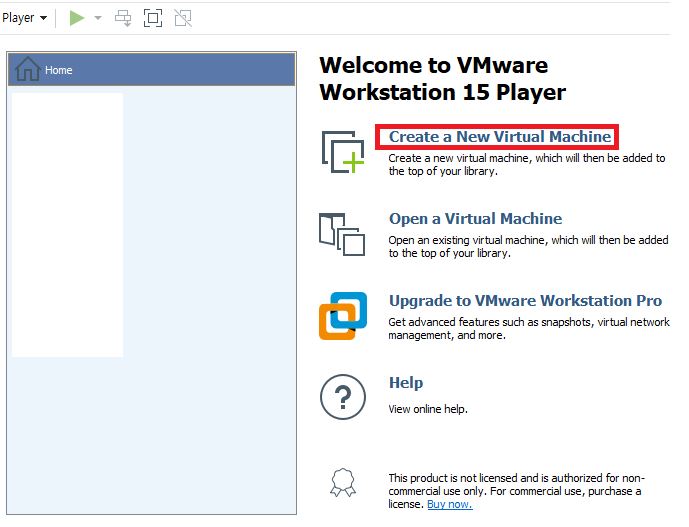
Create a New Virtual Machine 을 클릭합니다
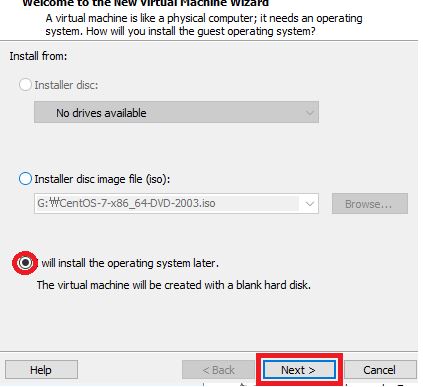
빨간 동그라미에 체크 후 Next 클릭 !
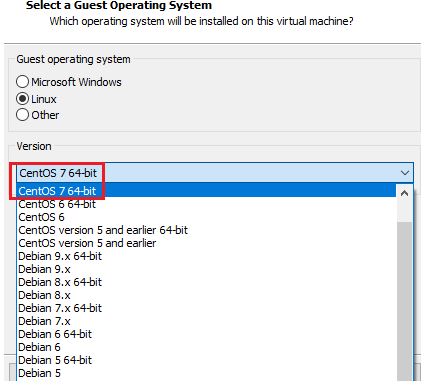
설치할 OS 버전을 선택 해줍니다
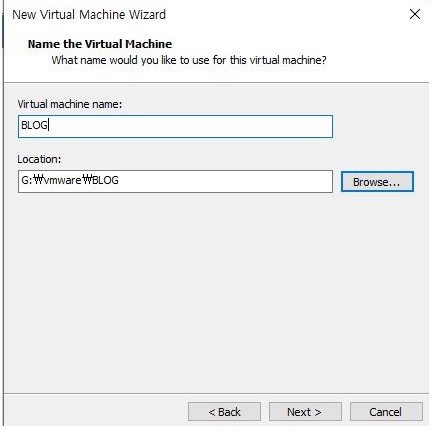
VMware 상에서 보일 가상 머신의 이름을 설정합니다
Location 은 가상 머신이 저장될 경로입니다.
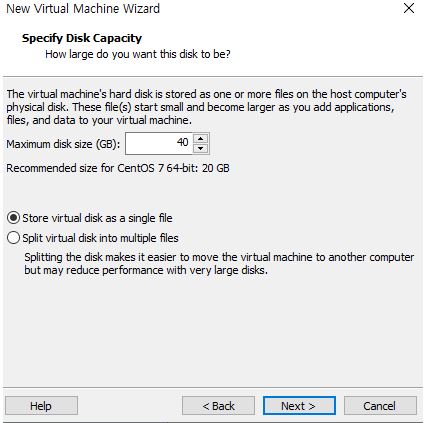
설치할 OS의 하드 디스크 용량을 설정합니다
multiple files를 사용하면 파일을 쪼개서 저장하는데,
옮길 때 single file 보다 수월한 이유는 8GB의 USB에 40GB를 담을순 없지만
2GB*20EA로 나눠진 파일을 옮겨 담을 수 있기 때문입니다.
하지만 성능은 single filedl 더 좋기에 저는 single file을 선택하겠습니다
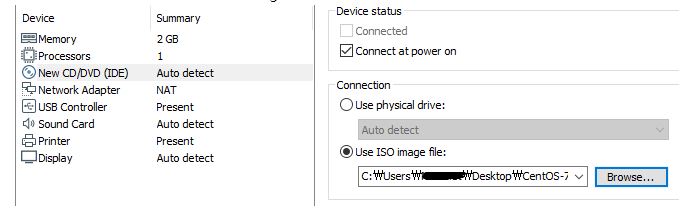
하드웨어 구축이 완료된 모습입니다.
필수 하드웨어를 제외한 항목들은 remove하셔도 됩니다
(ex. Printer의 경우 remove 하셔도 상관 없습니다)
여기서 OS Image를 삽입 해줍니다.
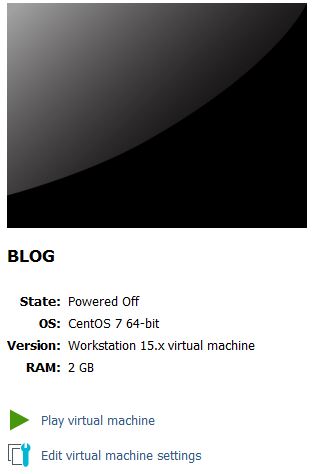
하드웨어 구축 완료 후
Play virtual machine 클릭
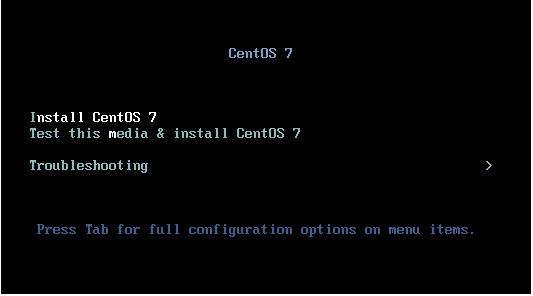
이렇게 친숙하지 못한 화면이 저를 반겨주네요
아마 처음 커서는 Test this media ~ 에 있을겁니다.
방향키 위쪽 한번 누르시면 미디어 테스트 스킵하고 바로 설치단계로 넘어갑니다.
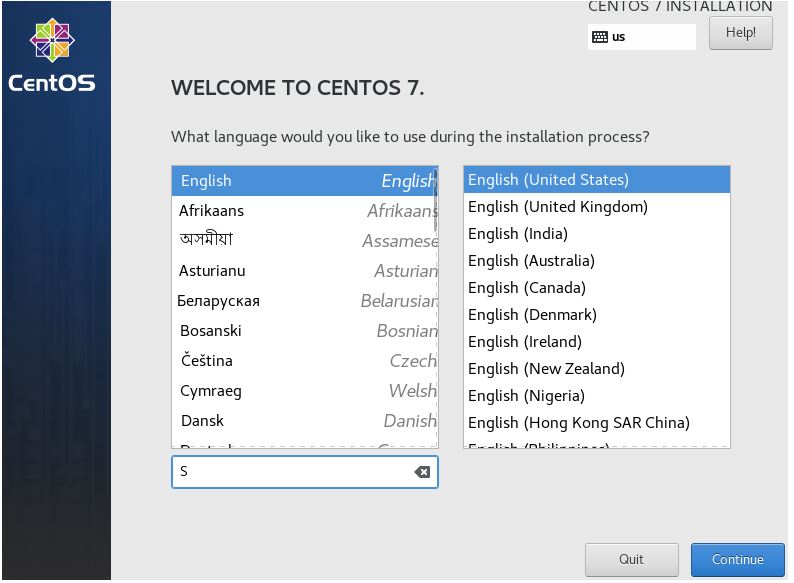
언어 선택 화면입니다. 한국어도 지원하지만, 저는 영어로 설치 하겠습니다
한글 쓸일이 별로 없을 뿐더러 한/영키가 안먹혀서 바꾸기도 입력 언어 변경도 귀찮습니다 ㅎㅎ
다음은 파티셔닝입니다. 시간, 언어 설정은 알아서 잘 하실거라고 믿습니다!!
저는 파티셔닝을 수동으로 하는 편인데요, SWAP 설정을 위함입니다!
SWAP 이 뭔지 모르시거나 파티셔닝이 필요 없다 하시는 분들은
자동 파티셔닝으로 하셔도 문제 없습니다.
SWAP , boot 만 따로 설정 해주고 나머지는 / 경로에 파티셔닝 하도록 하겠습니다
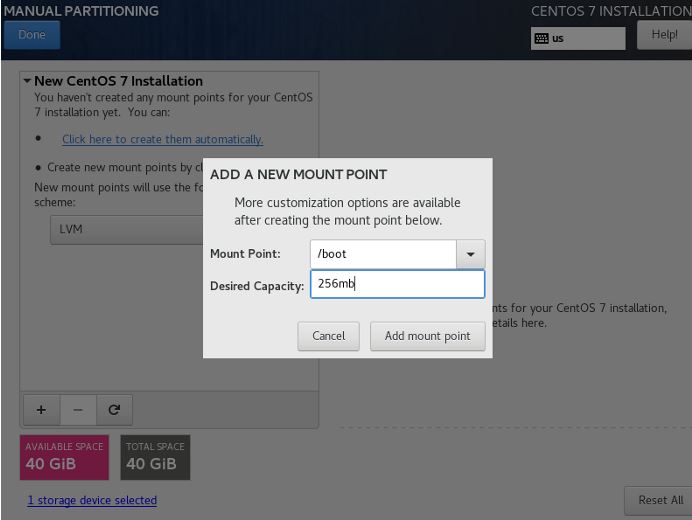
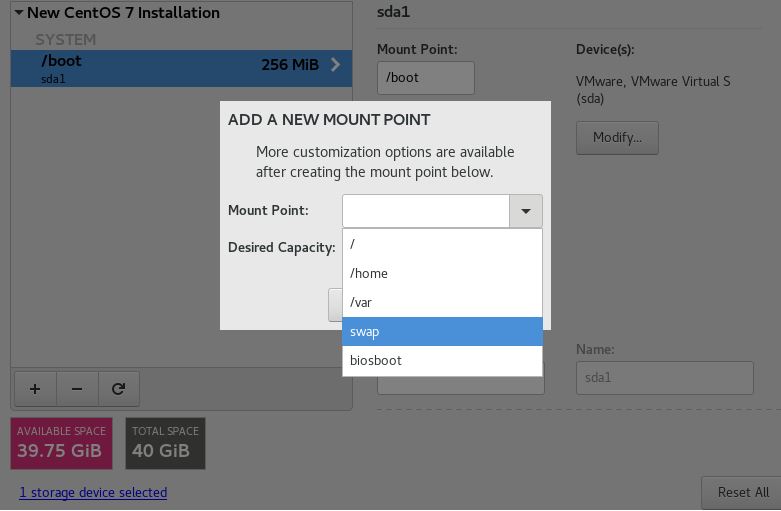
swap 영역 선택 및 용량 할당 swap영역의 용량은 보통 메모리*2 의 용량을 주는데요
저 같은 경우 2GB의 메모리를 설정하였으니 swap 은 4GB 주도록 하겠습니다
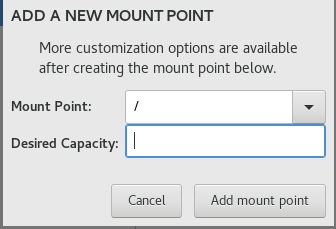
남은 용량의 경우 / 경로 선택후 Add mount point 선택 시 남은 용량이 자동으로 할당됩니다
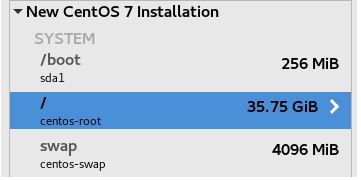
수동 파티션 설정이 끝난 모습입니다
생각보다 쉽습니다.
소프트웨어 선택은 목적에 따라 선택 해주시면 됩니다.
저 같은 경우 Server with GUI 선택했습니다.
다른 옵션은 필수는 아니기 때문에 Begin installation 클릭
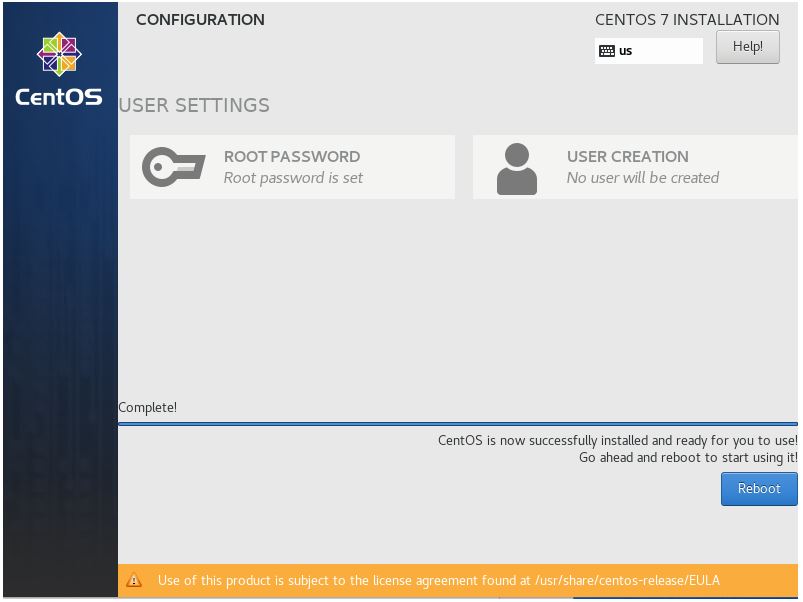
설치 하는 동안 root password도 설정 하고 ~
USER도 하나 미리 만들어 놓으면 좋습니다.
어차피 root 계정을 사용할거지만 super user를 숨겨놓기 위해
최소 하나의 유저를 두는 느낌? ㅎㅎ
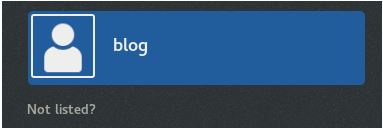
이런 식으로 root 계정은 보이지 않고 , 제가 생성한 blog 계정만 보입니다.
root 계정으로 로그인 하기 위해선
회색 작은 글씨로 써진 Not listed? 클릭 후 root / [내가 설정한 비밀번호]
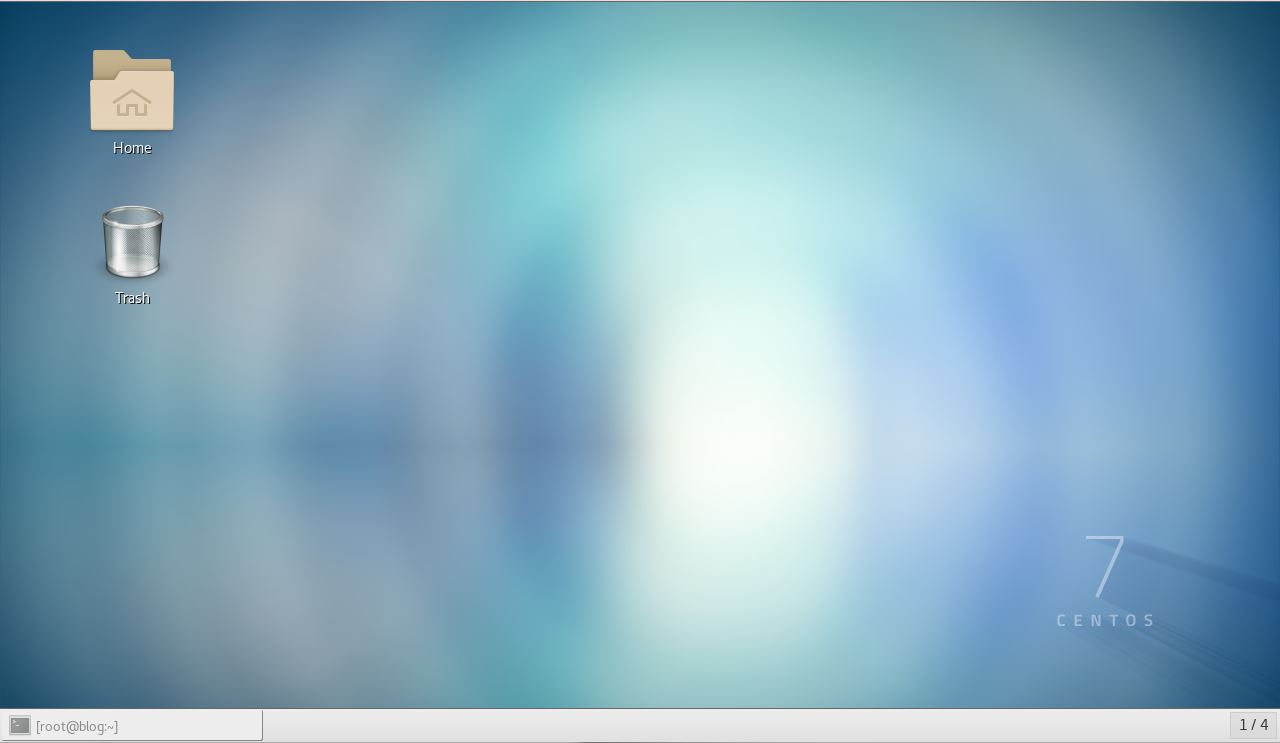
로그인 성공 ! ! !
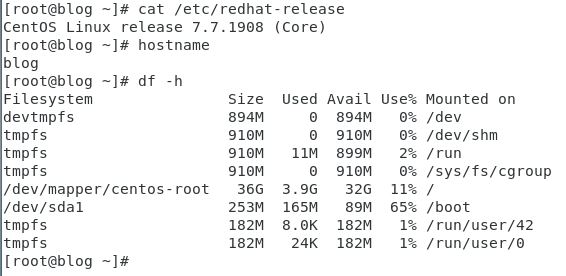
로그인 성공 후 간단한 정보를 터미널에서 조회 해봤습니다.
이상으로 가상 머신에 CentOS 7.7 설치를 마쳤습니다
다들 깔끔하게 설치가 되셨나요?
첫 글이라 보기 불편 하실수도 있습니다.. 발전하는 피슬의 모습 기대해 주세요!!
긴 글 읽어주셔서 감사합니다.
다음에도 유익한 정보로 돌아오겠습니다 ( _ _ )
'IT > Linux' 카테고리의 다른 글
| [CentOS7] 서버 Cpu 스펙 확인하기 (0) | 2022.05.18 |
|---|---|
| Rocky Linux 설치방법 (0) | 2021.07.14 |
| CentOS 7 에 apache 2.4.46 설치하기 (source 설치/소스 설치) (0) | 2021.07.08 |
| CentOS 7 네트워크 설정 , virbr0 제거 (0) | 2021.06.11 |
| [CentOS7] 계정별 JAVA 경로 설정하기 (0) | 2021.05.18 |